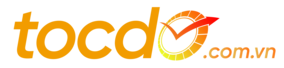Bài 1: Làm quen với Adobe Illustrator 2020 | Thùy Uyên
tocdo
- 0
Xin chào tất cả các bạn, mình là Thùy Uyên. cám ơn các bạn đã quay trở lại channel của mình. hôm nay trong video này. thì Uyên bắt đầu chia sẻ cho các bạn một chuỗi video. về Adobe Illustrator cơ bản. nếu bạn nào bắt đầu theo học Adobe Illustrator. và
Xin chào tất cả các bạn, mình là Thùy Uyên. cám ơn các bạn đã quay trở lại channel của mình. hôm nay trong video này. thì Uyên bắt đầu chia sẻ cho các bạn một chuỗi video. về Adobe Illustrator cơ bản. nếu bạn nào bắt đầu theo học Adobe Illustrator. và mong muốn được học một khóa học bài bản theo đúng thứ tự. dành cho người mới bắt đầu. thì đây là nội dung dành cho bạn. với nội dung này Uyên sẽ đăng trên kênh YouTube của mình. vào 19h45 tối thứ 3 & thứ 5 hàng tuần. cho đến khi hoàn thành xong khóa học này. theo Uyên dự tính thì khóa học này sẽ có khoảng từ 50 tới 60 videos. các bạn hãy xem để ủng hộ cho Uyên nha. Ở trong phần mô tả video Uyên có đính kèm đường link của một group Facebook. thì Uyên mới tạo group Facebook này. để chúng ta cùng học Adobe Illustrator chung với nhau. nếu các bạn đang theo dõi chuỗi video này cùng với Uyên.
Và các bạn muốn trao đổi về bài tập. cũng như là về những thực hành. hoặc là những thắc mắc gì đó trong quá trình học. Adobe Illustrator. thì bạn có thể click vào đường link của group Facebook. Uyên đính kèm trong phần mô tả video ở bên dưới. để chúng ta tham gia vào group này. và nếu các bạn có bất kỳ thắc mắc gì. bạn có thể đăng ở trong group. Uyên sẽ coi và Uyên trả lời cho các bạn. bây giờ thì chúng ta hãy bắt đầu vào bài học đầu tiên nha. ở chuỗi video này. Uyên chia sẻ cho các bạn về Adobe Illustrator 2020. là phiên bản mới nhất của Adobe Illustrator hiện giờ. ở đây Uyên đang mở đây nè. nó là phiên bản 24.1. nó là Adobe Illustrator 2020. phiên bản này các bạn có thể tìm và tải ở trên mạng. sau đó là cài vào máy của mình. trước khi bắt đầu khóa học. hiện tại thì Uyên không chia sẻ cho các bạn. đường link để download.
Các bạn vui lòng không comment hỏi đường link download phần mềm. Uyên không cung cấp cho các bạn bởi vì nó liên quan đến vấn đề bản quyền. khi mà chúng ta mua bản quyền để sử dụng. ở Việt Nam thì nó khá là mắc. cho nên là ở Việt Nam thì. đa số mọi người hay xài bản lậu. nghĩa là bản bẻ khóa. thì khi mà chúng ta bẻ khóa 1 phần mềm để sử dụng. nó đã vi phạm bản quyền của người sản xuất ra cái phần mềm này rồi. cho nên là cá nhân Uyên thì Uyên không chia sẻ. bất kỳ một cái phần mềm nào vi phạm bản quyền. do đó là Uyên không chia sẻ bản cài đặt Adobe Illustrator. các bạn tự tìm ở trên mạng. để tải vào máy của mình. hoặc các bạn có thể mang máy ra tiệm. nhờ nhân viên ở tiệm họ cài đặt dùm. đây là giao diện đầu tiên của Adobe Illustrator 2020. khi mà chúng ta vừa mới bắt đầu mở ra. thì các bạn có thể thấy. trong cái giao diện này nó cũng gần giống với giao diện của Photoshop.
Khi mà chúng ta mới mở. ở góc trên cùng. chúng ta sẽ có 1 thanh là thanh menu. thì cái thanh menu này. do ở đây Uyên đang xài là máy Mac. cho nên là bạn thấy nó nằm sát ở phía trên nè. sát ở phía trên màn hình luôn. còn đối với lại máy Win. thì cái thanh menu này nó sẽ nằm ở bên dưới. nằm ở dưới thanh tiêu đề, thanh tên của phần mềm Adobe Illustrator. rồi với cái giao diện này. ở đây là cái Home. là cái trang chủ của bạn. và ở góc bên trái. chúng ta có hai cái button. đó là Create New và Open. nếu mà các bạn muốn tạo 1 file mới để làm việc. bạn có thể click vào trong cái Create New này. hoặc là bạn muốn mở 1 file nào đó có sẵn. thì bạn sẽ click vào trong cái Open này. và ở phần giao diện chính. thì chúng ta sẽ có là. một vài cái template. để cho chúng ta có thể tạo file mới một cách nhanh hơn. ở đây họ để sẵn cho chúng ta một vài cái template.
Ví dụ như là A4 này. hoặc là Postcard. thì cái kích thước của nó là 197.6 x 101.6 mm. rồi cái này là dành cho web nè. 1920×1080 pixels. rồi đây là kích thước của iPhone X. rồi kích thước của màn hình. rồi Custom Size là bạn có thể nhập bất cứ kích thước nào mà bạn muốn. thì nếu bạn muốn tạo 1 file mới nhanh hơn. thì chúng ta có thể click vào 1 trong những template ở đây. đang có sẵn. và phần bên dưới này. Recent. Recent là những cái file mà gần nhất chúng ta mở. ở đây thì Uyên đang mở những file này là gần nhất nè. cách đây 8 ngày, cách đây 12 ngày. đó thì đây là những cái file mà. gần nhất chúng ta mở đối với cái máy này. còn nếu mà trường hợp. đây là lần đầu tiên các bạn mở Adobe Illustrator. thì nó sẽ không có phần Recent này. bởi vì các bạn chưa mở bất kỳ một file nào cả. thì ở đây Uyên cứ tạo đại một file mới cho các bạn xem.
Để vào giao diện chính của nó ha!. đây là giao diện chính của Adobe Illustrator. sau khi mà chúng ta đã vào được cái phần mềm của nó rồi. ở phía trên cùng này là thanh menu. nó sẽ chứa tất cả những cái lệnh mà chúng ta có thể sử dụng được. thì đối với những cái lệnh này. người ta sẽ chia nó ra thành nhiều nhóm khác nhau. bạn có thể thấy ví dụ như File này. là tất cả những cái lệnh liên quan đến việc. chúng ta sử dụng cái file làm việc này. như là tạo mới, hoặc là mở, hoặc là lưu file kiểu như thế. thì đây là những cái lệnh liên quan đến file. Edit là chỉnh sửa cái file chúng ta đang làm. nghĩa là vừa undo này, redo này. nghĩa là quay trở lại bước trước á. rồi copy, paste. tất cả những cái lệnh mà liên quan đến. giao diện làm việc của chúng ta chúng ta cần chỉnh sửa nó. Object. Object là một cái group giúp cho chúng ta.
Lưu trữ những cái lệnh mà liên quan đến. cái đối tượng mà chúng ta làm việc. thì cái này lát nữa Uyên sẽ giải thích cho các bạn. những cái như thế nào người ta sẽ gọi là đối tượng. rồi Type là những lệnh liên quan đến chữ. Select là những lệnh liên quan đến vùng chọn. chúng ta chọn một cái gì đó. chúng ta chọn nó, thì nó sẽ nằm trong cái lệnh Select này. Effect là hiệu ứng. View là chế độ hiển thị. nó có rất là nhiều chế độ hiển thị. bạn có thấy không. nó nhiều hơn Photoshop rất là nhiều luôn. cái này thì Uyên sẽ có một video khác. để Uyên giải thích kỹ hơn cho các bạn. về những cái chế độ hiển thị ở trong này. Window là những cái cửa sổ. chúng ta có thể sắp xếp cửa sổ làm việc. giao diện làm việc của chúng ta như thế nào đó. Help là một cái để hỗ trợ. các bạn có thể. liên hệ với lại Adobe để chúng ta nhận hỗ trợ.
Nếu mà chúng ta gặp bất kỳ một cái vấn đề gì. khi chúng ta sử dụng bản Adobe Illustrator này. đó là về thanh menu ha. ở đây do Uyên xài máy Mac. nên bạn có thể thấy cái Adobe Illustrator 2020. nó nằm ở ngay dưới này. nó nằm dưới thanh menu. còn nếu các bạn xài Win. thì cái thanh Adobe Illustrator này. cái tên của phần mềm nó sẽ nằm ở bên trên. và cái thanh menu nó sẽ nằm ở bên dưới. và tiếp theo nữa thì cái vùng phạm vi bên trái. chúng ta sẽ có một thanh công cụ. cái thanh công cụ này nó sẽ chứa tất cả những cái công cụ. mà chúng ta sẽ sử dụng để chúng ta thao tác. ở trên Adobe Illustrator này. thì về cái cơ cấu của nó. thì bạn có thể thấy là nó cũng giống Adobe Photoshop thôi. bạn có thể click vào trong mũi tên này chúng ta mở rộng ra này. hoặc là chúng ta có thể click vào trong chỗ 3 cái gạch này, chỗ chấm chấm gạch này.
Chúng ta kéo di chuyển nó. bạn có thể di chuyển nó đến bất kỳ vị trí nào mà bạn muốn. hoặc là bạn có thể click vào dấu x chúng ta tắt thanh công cụ này đi luôn. tuy nhiên thì nếu chúng ta tắt thanh công cụ đi. thì chúng ta sẽ không làm được cái gì cả. bởi vì đâu có công cụ đâu mà chúng ta làm. giống kiểu như các bạn ăn cơm mà không có muỗng, không có đũa. không có cái dụng cụ gì để chúng ta ăn cả. thì nó rất là khó. cho nên là ở đây bắt buộc chúng ta phải để thanh công cụ này lại. để chúng ta có thể chọn bất kỳ một cái công cụ nào. chúng ta thao tác ở trên Adobe Illustrator. và cái thanh công cụ này. nếu mà các bạn lỡ click tắt nó đi. nó không còn hiển thị ở trên đây nữa. thì bạn có thể vào trong menu Window. và chúng ta thấy này, có một cái toolbars. các bạn sẽ click vào, và chúng ta sẽ mở thanh công cụ này lên.
Đối với phiên bản Adobe Illustrator mà Uyên đang xài. thì cái thanh Toolbars này có có 2 trạng thái. 1 là Advance là nâng cao. 2 là Basic. hiện tại thì Uyên đang để Basic này. Uyên mở to cho các bạn xem. đây là những cái công cụ basic. bạn thấy nó rất là ít. nó chỉ là những cái công cụ cơ bản thôi. còn ví dụ như là Uyên chuyển nó về Advance. nâng cao. thì bạn thấy với Advance thì số lượng công cụ nó nhiều hơn. số lượng công cụ nó nhiều hơn. cái này tùy theo nhu cầu của mình. nếu các bạn sử dụng. quen trong Adobe Illustrator rồi. và các bạn hay sử dụng những công cụ nâng cao của nó. thì bạn có thể mở cái thanh công cụ nâng cao này ra. còn không thì chúng ta cứ để Basic bình thường tùy theo nhu cầu của mình ha!. Nó chỉ có ít hoặc nhiều công cụ hơn thôi. và cũng ở cái Toolbars này. bạn sẽ thấy là chúng ta có một cái New Toolbar này.
Và Manage Toolbars. thì ở đây trong cái New Toolbar này bạn có thể click và tự tạo cho mình. một cái toolbar theo ý của mình. bạn thấy không? Khi Uyên click này. thì tự động nó sẽ tạo cho mình một cái toolbar. các bạn có thể kéo thả bất kỳ một cái công cụ nào mà các bạn thích. đó bạn thấy ha!. chúng ta có thể tự mình sắp xếp những cái công cụ mà mình thích. ra phía bên ngoài này. và đây là một cái toolbar dành riêng cho bạn. bạn có thể tự mình tạo 1 cái toolbar của mình. cái này thì Photoshop hình như là không có. Uyên không thấy Photoshop cho mình có thể tạo thêm 1 cái toolbar như vậy. nó chỉ cho phép mình chỉnh sửa trên chính cái toolbar gốc của nó thôi. nó không cho phép mình tự tạo thêm một cái toolbar khác. Manage Toolbar là để quản lý thôi ha. có thể tạm thêm hoặc là delete. xóa thôi, tùy nhu cầu mình thôi.
Không có cái gì phức tạp trong cái toolbar này hết. thanh phía trên này thì đối với lại Photoshop. chúng ta gọi cái thanh phía trên này là thanh Option. tuy nhiên thì ở trong Adobe Illustrator. người ta không gọi cái thanh này là thanh Option. mà người ta gọi cái thanh này là thanh Control. bạn có thể thấy cái phần này này. Fill và Stroke. màu tô, màu viền và cái độ dày của viền. khi mà chúng ta chọn rất nhiều công cụ bạn thấy là nó không hề thay đổi luôn. nó không có thay đổi gì nhiều bạn thấy không?. đối với Photoshop thì với mỗi 1 công cụ nó sẽ thay đổi. một cái thông số khác nhau. nhưng mà đối với AI thì các bạn click vào. nó không hề thay đổi cái gì ở phía trên này cả. nó không liên quan tới cái công cụ mà chúng ta đang làm. thì cái thanh này nó được gọi là thanh Control. trong trường hợp nếu các bạn mở Adobe Illustrator ra.
Mà chúng ta không nhìn thấy cái thanh Control này. bạn có thể vào trong menu Window này. và chúng ta click chọn nó ở đây Control. bạn thấy ha, chúng ta có thể tắt mở tất cả mọi thứ. bằng cái menu Window này. ở đây chúng ta có thêm một cái nữa là Application Frame. của Uyên nó đang được bật này. Uyên tắt đi cho các bạn xem. thì bạn thấy khi mà chúng ta tắt đi. cái phần mà giao diện làm việc ở đây này. cái khung Document, cái khung làm việc á. bạn thấy là nó tự động tách riêng ra này. tự động nó tách riêng ra. và chúng ta có thể nhìn thấy được. cái background ở bên dưới của mình. nó là một cửa sổ riêng biệt. còn khi mà chúng ta bật cái Application Frame này lên. thì bạn thấy là nó sẽ gộp chung lại. trong một mảng thôi. trong một mảng, trong một cái cửa sổ thôi. bạn thấy ha, tất cả mọi thứ này nó gộp chung trong một mảng thế này.
Nếu mà các bạn muốn tạo riêng ra từng cửa sổ nhỏ. thì chúng ta sẽ tắt cái Application Frame này đi. còn không thì chúng ta cứ bật nó lên cho đẹp. và cho nó dễ điều khiển, dễ sử dụng. rồi cái thanh tiếp theo nữa là chúng ta có một cái thanh status. ở phía cuối này. bạn nhìn ở phía dưới ha. chúng ta sẽ có status. là ví dụ như cái hình này nó đang hiển thị ở chế độ bao nhiêu phần trăm. bạn có thể click vào đây và chúng ta chọn cái phần trăm hiển thị. của cái giao diện làm việc. rồi cái ô tiếp theo, cái này là Artboards. Artboards bạn có thể hiểu. nôm na nó là cái số trang á. nghĩa là ví dụ như một cái file của bạn tạo ra. bạn có thể có nó là một trang, hai trang, hoặc 100 trang. bao nhiêu trang đó tùy ý của mình. thì mỗi 1 trang như vậy, cái vùng làm việc của nó người ta gọi là 1 cái Artboard. thì cái này Uyên cũng sẽ có 1 video riêng.
Để Uyên hướng dẫn riêng về cái phần artboard này cho các bạn. tuy nhiên thì Uyên cũng giới thiệu sơ qua vậy cho chúng ta dễ hiểu. rồi tiếp theo ở đây ha. là chúng ta có một cái tùy chọn này. nó đang chọn ở Selection. hoặc là chúng ta có thể show ra thêm. show ra Artboard name chẳng hạn này. đây là cách hiển thị thôi. giúp cho chúng ta hiển thị những cái gì đó. ngày tháng hoặc là những cái tool. cái Selection này là cái tool Uyên đang chọn. Current Tool. nghĩa là khi mà chúng ta đang chọn một cái tool nào đó, một cái công cụ nào đó. ở phía dưới này nó sẽ hiện tên của cái công cụ đó ra. ví dụ Uyên chọn qua công cụ khác này. nó sẽ hiện tên công cụ đó ra đây. hoặc là bạn cũng có thể đưa cái này về. tên Artboard. hoặc là đưa về Document Color Profile. tùy ý của bạn thôi, bạn có thể cho nó hiển thị bất kỳ cái gì. ở đây là 2 cái thanh thước.
Thanh thước, thanh trượt. 2 cái thanh trượt. để cho chúng ta trượt ngang, trượt dọc. di chuyển cái vùng làm việc của mình. trượt ngang, trượt dọc bằng 2 cái thanh trượt ở 2 bên này. rồi 1 cái thanh nhỏ ở đây. chúng ta gọi cái này là một cái thanh Title. cái thanh Title có nghĩa là. nó sẽ giúp cho chúng ta nhìn được. cái tên file. ở đây là do Uyên mới mở. tạo 1 file mới Uyên chưa đặt tên. cho nên là nó sẽ hiển thị như thế này. còn ví dụ như là Uyên mở 1 file có sẵn cho các bạn xem. ví dụ đây là 1 file có sẵn. Uyên đã tạo trước đó rồi. thì bạn có thể thấy ha. ở đây chúng ta có này cái tên file của nó. là wings logo.ai. cái đuôi file của nó là đuôi .ai. rồi @ là tại, đang ở hiện tại 33.33%. nó đang hiển thị 33.33% so với cái kích thước gốc. rồi hệ màu là RGB. đang hiển thị ở chế độ là GPU Preview. đó! đây là những cái thông tin mà chúng ta có thể đọc được.
Ở trên cái thanh title này. và mỗi một cái cửa sổ khi mà chúng ta làm việc. mở ra nó sẽ nằm ở 1 tab như thế này ha. nó sẽ nằm ở 1 tab như thế này. và khi mà chúng ta muốn thay đổi cái tab này. bạn chỉ cần click chuột giữ vào nó và chúng ta kéo đi này. nó cũng tự động mở ra 1 cái cửa sổ mới. hoặc là chúng ta cũng có thể di chuyển nó sắp xếp vào đây. sắp xếp vị trí lên xuống tùy ý mình. hoặc là chúng ta có thể vào trong menu window này. nó có 1 cái phần Arrange. cái phần Arrange này. bạn có thể sắp xếp. bạn có thể sắp xếp những cái cửa sổ này một cách mặc định. ví dụ như. Tile này, bạn thấy ha!. là tự động nó sẽ sắp xếp. cái cửa sổ này cho mình. rồi đưa nó về trở lại thì chúng ta sẽ chọn là Consolidate All Windows này. nó sẽ đưa về trạng thái Tab lại ban đầu cho mình. ở đây nó cũng có khá là nhiều. cái cách hiển thị, cũng giống như Photoshop thôi.
Bởi vì các phần mềm của Adobe thì nó cũng sẽ tương tự như nhau. cho nên là các bạn đã sử dụng được về Adobe Photoshop rồi. thì chúng ta sử dụng một phần mềm khác nó cũng rất là dễ. và tiếp theo thì ở góc bên phải. chúng ta có những cái bảng điều khiển. thì những cái bảng này người ta gọi là Panel. với những cái Panel này ha. nó sẽ tương ứng với lại những cái bảng ở trong menu Window. bạn thấy này. những cái bảng này. ví dụ như là Actions. bạn thấy không. Uyên click vào tự động nó sẽ mở ra. hoặc là Align này. đó, nó sẽ mở cái bảng Align ra. Navigator này. đó nó sẽ mở ra. thì với mỗi 1 cái bảng như thế này, chúng ta có thể. tắt mở nó bằng cái menu Window này. bạn vô bạn click chọn nó thôi, thì tự động nó sẽ tắt hoặc là mở. rồi khi mà chúng ta đã mở ra rồi. bạn có thể di chuyển nó. click chọn, kéo thả,. bạn thấy không.
Chúng ta có thể kéo thả đi bất kỳ chỗ nào mà chúng ta muốn. rồi chúng ta cũng có thể nhóm nó lại. ví dụ ở đây cái bảng Info này. và bảng Navigator. Uyên muốn nhóm 2 cái này lại làm 1. thì Uyên có thể click trong cái bảng Info này. kéo thả nó vào trong cái bảng Navigator. bạn có thể thấy là nó có 1 cái khung màu xanh. khung màu xanh báo hiệu cái vị trí mà nó sẽ nằm. khi mà chúng ta thả con chuột ra. bây giờ Uyên thả chuột ra này, đó, bạn thấy ha!. nó sẽ được gom lại như thế này. đây là đóng. rồi đây có một cái mũi tên để chúng ta thu gọn. rồi bạn có thể di chuyển nguyên một cái cụm này đi. một cái cụm này bạn có thể di chuyển đến bất cứ chỗ nào. thì vị trí ở đây, ví dụ ha. Uyên kéo tới đây bạn thấy nó hiện một cái thanh màu xanh. thì nếu ví dụ Uyên thả chuột ra. nó sẽ tạo thêm 1 cái cột nữa ở đây. và chúng ta không muốn nhiều cột, nó sẽ ảnh hưởng đến vùng làm việc của mình.
Thì bạn có thể kéo nó vào trong cái cột này. cái cột này thì bạn có thể mở cái mũi tên nó mở ra này. mở ra hoặc là thu gọn. có thể rê con chuột vào đây chúng ta kéo. bạn thấy không? kéo nó ra này. càng kéo nó ra thì nó càng hiển thị những cái tên nữa. còn đây mình muốn thu gọn nó vào. hết cỡ luôn. thì nó chỉ hiển thị cái icon thôi. nó không hiện tên. khi mà chúng ta muốn truy cập vào bất kỳ một cái bảng nào trong này. bạn chỉ cần click vào nó. thì tự động nó sẽ hiển thị ra cho chúng ta. và mỗi một cái bảng này. bạn để ý ha, mỗi một cái bảng này. nó có một cái icon 3 cái gạch này. thì với 3 cái gạch này, chúng ta click vào. nó sẽ có thêm những cái thao tác có thể làm việc đối với cái bảng này nữa. hầu như tất cả các bảng đều có. ở đây này. rồi ví dụ nha. Uyên mở cái bảng info này ra đi, bạn thấy không?. cái Info này nó rất là ít, nó chỉ có 2 hàng thôi.
Tuy nhiên thì bạn click vào trong cái 3 gạch này. bạn hiện Show Option. nó sẽ hiển thị đầy đủ thêm cho chúng ta. mã màu RGB, rồi mã bảng màu HEX. đó rồi ví dụ như những cái này. bạn thấy ha. chúng ta đều có Hide Option, và Show Option. thì trong trường hợp nếu mà các bạn mở 1 cái bảng nào đó ra. mà bạn cảm thấy là cái thông số của mình nó ít quá. nó không đủ cho mình để sử dụng. thì bạn cứ click vào trong 3 cái gạch này. và chúng ta chọn là Hide Option hoặc là Show Option. để nó show rộng thêm cho chúng ta. đó, bạn thấy này. cái Stroke này nó chỉ ngắn như thế này thôi. nhưng mà khi chúng ta Show Option. thì nó sẽ hiển thị ra được nhiều hơn cho mình. thì đó là cách mà chúng ta có thể sắp xếp những cái bảng làm việc. tuy nhiên thì. ở đây Uyên rất hay mở cái bảng Properties. Properties này. là Uyên hay sử dụng nhất.
Rồi cái Layers này thì nó ít sử dụng hơn Photoshop. tuy nhiên thì Layers vẫn là 1 cái quan trọng. chúng ta vẫn có thể giữ nó ra đây. và Uyên hay sử dụng nhất là cái Transform, Align và Pathfinder. 3 cái bảng này là 3 cái bảng mà chúng ta rất là hay xài. cá nhân Uyên thì Uyên hay sắp xếp là. Uyên sẽ để 3 cái bảng này ở phía trên này. để chúng ta truy cập vào cho nó nhanh. rồi phía dưới này là Properties. và Layers. thì Uyên sẽ ưu tiên cho cái Properties này hơn. đây là những cái bảng mà chúng ta rất là hay xài luôn. thì cá nhân Uyên là Uyên đưa nó ra ngoài. cho chúng ta dễ tìm và chúng ta dễ thao tác. còn lại thì tùy nhu cầu của bạn. bạn có thể tự mình sắp xếp một cái giao diện làm việc như thế nào đó. tùy theo nhu cầu của mình. Sau khi mà chúng ta đã sắp xếp được những cái vị trí và những cái bảng Panel. mà chúng ta sử dụng rồi.
Thì các bạn có thể vào trong menu Window. có một cái Workspace. thì cái Workspace này. bạn có thể click vào đây. chúng ta chọn là New Workspace. ở đây Uyên sẽ đặt tên là Uyên này. OK. bạn thấy khi mà Uyên đặt tên rồi. nó sẽ nằm trong cái phần góc bên phải này. bạn click vào, bạn có thể. mở đến bất kỳ 1 cái workspace nào. ví dụ như giờ Uyên mở qua cái Typography này. bạn thấy không? tự động nó thay đổi. Tracing này. tự động nó sẽ thay đổi những cái giao diện này. để nó phù hợp với cái nhu cầu làm việc của mình. đó đưa về cái UYÊN là cái mà Uyên đã tạo ra Uyên lưu trước đó. thì tất cả những cái gì nó hiển thị lên trên màn hình như thế này. cái giao diện của bạn, cái không gian làm việc của bạn. người ta gọi là 1 cái Workspace. cho nên là ở đây bạn cứ tự tạo cho mình một cái workspace. sau đó là chúng ta thao tác trên nó để được dễ hơn.
Và lưu trữ lại thì sau này khi mà chúng ta. mỗi lần mà chúng ta mở Adobe Illustrator ra. bạn không cần phải tốn thời gian ngồi sắp xếp lại những cái Panel, những cái thanh công cụ. theo đúng ý của mình nữa. đó là những cái cơ bản. khi mà chúng ta mới bắt đầu làm việc với Adobe Illustrator. và ở video tiếp theo thì Uyên sẽ hướng dẫn cho các bạn. cách để tạo và mở file. cũng như là cách lưu file ở trên Adobe Illustrator như thế nào. các bạn hãy đón chờ video tiếp theo của Uyên nha. nếu các bạn thấy thích những video mà Uyên chia sẻ. các bạn có thể ủng hộ Uyên, bằng cách là chúng ta nhấn Like video này. chia sẻ đến cho nhiều bạn bè của bạn cùng biết. và các bạn cũng đừng quên nhấn vào nút đăng ký theo dõi kênh YouTube của Uyên. khi đăng ký thì các bạn sẽ nhấn luôn vào cái chuông ở kế bên. để bật tính năng nhận thông báo khi có video mới.
https://youtu.be/aQMopS2idccXin chào tất cả các bạn, mình là Thùy Uyên. cám ơn các bạn đã quay trở lại channel của mình. hôm nay trong video này. thì Uyên bắt đầu chia sẻ cho các bạn một chuỗi video. về Adobe Illustrator cơ bản. nếu bạn nào bắt đầu theo học Adobe Illustrator. và