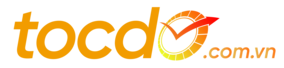Cách chụp màn hình máy tính
tocdo
- 0
Chụp ảnh màn hình máy tính xách tay thường khó đối với những người không biết sử dụng máy tính xách tay, nhưng nó còn khó hơn nếu bạn thậm chí không cần đến phần mềm. Đôi khi bạn muốn chụp ảnh màn hình máy tính, laptop để lưu lại thông tin hoặc hướng dẫn ai đó cách chụp ảnh màn hình máy tính với mục đích nào đó. Vậy phải làm sao? Hãy cùng tham khảo bài viết dưới đây nhé!
Các cách chụp màn hình máy tính
Cách chụp màn hình máy tính laptop nhanh trong tích tắc
Bước 1: Bạn nhấn tổ hợp phím start Windows + Print Screen (hoặc Windows + Print Sc SysRq) (lúc này màn hình sẽ nháy nhẹ nếu để ý kỹ sẽ thấy).
Nếu không được thì nhấn kết hợp thêm phím Fn nữa bởi nhiều Win khác nhau cóc cách xử lý khac nhau: Windows + Fn + Print Screen hoặc Windows + Fn + Print Sc SysRq
Bước 2: Bạn mở My Computer (This PC) hoặc nhấn tổ hợp phím Windows + E.
Bước 3: Chọn Pictures, trong document trong cửa sổ bên trái, nhìn sang bên phải bạn sẽ thấy thư mục Screenshot. Đây là nơi lưu những ảnh chụp màn hình sau khi đã chụp máy tính khi bạn sử dụng tổ hợp phím Windows + Print ScreenPrint Sc SysRq để chụp.
Chụp toàn bộ màn hình máy tính và chỉnh sửa dễ dàng
Bước 1: Bạn chọn bằng phím Print Screen hoặc Print Sc SysRq trên bàn phím laptop, thường ở góc dưới bên trái.
Bước 2: Mở ứng dụng Paint để chỉnh sửa và lưu ảnh.
Với win 8 và win 8.1, bạn sẽ phải thực hiện cẩn thận hơn, điều này chúng tôi sẽ đề cập ở phần sau.
Đối với Windows XP và 7: Bạn vào Start -> Programs -> Accessories -> Paint để khởi chạy ứng dụng Paint để lưu và chỉnh sửa.
Lưu ý: Bạn cũng có thể dán trực tiếp vào Word hoặc PowerPoint hoặc lưu nó.
Chụp cửa sổ màn hình máy tính
Cách chụp ngẫu nhiên cửa sổ màn hình máy tính xách tay
Bước 3: Nhấp vào cửa sổ Paint và nhấn nút Paste hoặc Save trên thanh menu hoặc Ctrl + V để sao chép.
Bước 4: Chỉnh sửa hình ảnh trên cùng bằng các công cụ nâng cao của ứng dụng paint, sau đó nhấn nút lưu ở góc trên bên trái của cửa sổ paint hoặc lưu bằng cách nhấn tổ hợp phím Ctrl + S, sau đó trên máy tính, sau đó nhấn nút lưu .
Ngoài ra, nếu bạn muốn chọn định dạng hình ảnh đầu ra, hãy nhấp vào tệp mong muốn trên menu để chọn Lưu dưới dạng, sau đó chọn định dạng tệp đầu ra và nơi lưu hình ảnh trên máy tính của bạn. Bạn có thể lưu dưới dạng: * .bmp, * .jpeg, * .jpg, * .dib, * .png.
Làm thế nào để đánh chặn bất kỳ phạm vi máy tính xách tay, bạn muốn chọn phạm vi
Với phương pháp vừa được mô tả, bạn chỉ cần chụp toàn màn hình của máy tính Windows 10 toàn màn hình. Nhưng với cách sau, bạn có thể phân vùng và chụp bất kỳ phần nào bạn muốn.
Bước 1: Nhấn tổ hợp phím Windows + Shift + S để chụp ảnh dựa trên khu vực bạn đã chia.
Bước 2: Tuy nhiên, cách chụp này chỉ lưu vào khay nhớ tạm nên bạn sẽ phải vào Paint để dán ảnh và lưu khi cần thiết.
Nếu bạn chỉ muốn chụp màn hình máy tính cửa sổ ứng dụng, phần mềm đang mở (cửa sổ bạn muốn chụp màn hình thôi) thì bạn nhấn tổ hợp phím Alt + Print Screen hoặc Alt + Print Sc SysRq trên bàn phím máy tính.
Cũng có thể nói đây là một bước tiến của cách chụp ảnh màn hình truyền thống, nhưng thay vì lưu vào khay nhớ tạm, nó được xuất trực tiếp vào thư viện ảnh của bạn, trong một thư mục riêng.
Với cách chụp màn hình máy tính Windows 10 này, bạn có thể sử dụng tổ hợp phím Windows Start + Print Ssreen để chụp màn hình và lưu trực tiếp. Nếu bạn thấy màn hình mờ đi trong 1 giây sau khi nhấn tổ hợp phím, điều đó có nghĩa là quá trình chụp màn hình máy tính Windows 10 của bạn đã sớm hoàn thành.
Cách chụp ảnh màn hình với Snipping Tool
Phương pháp chụp ảnh màn hình cho máy tính Windows 7 và Windows 10 như sau: Start >> Accessories >> Snipping Tool.
Đối với Windows 8 / 8.1, chúng ta di chuột lên góc trên cùng bên phải, chọn biểu tượng tìm kiếm, gõ Snipping và chọn Snipping Tool trong kết quả tìm kiếm.
Mở giao diện công cụ chụp màn hình, bấm vào mũi tên bên phải từ mới của công cụ chụp màn hình, bạn sẽ thấy 4 tùy chọn, có thể chụp ảnh màn hình laptop:
Snip dạng tự do: Chụp ảnh tự do, đường viền của ảnh là đường bạn khoanh tròn trên màn hình
Ảnh chụp màn hình hình chữ nhật: Chụp ảnh vào khung hình chữ nhật
Window Snip: Chụp một cửa sổ đang mở
Ảnh chụp màn hình toàn màn hình: Chụp ảnh toàn màn hình
Máy tính xách tay rất dễ tìm thấy trong máy tính để bàn
Cách dễ dàng chụp ảnh màn hình trên máy tính xách tay Windows 7 và 10
Khi bạn thấy 4 cách bắn, hãy chọn đúng. Sau khi chụp ảnh, bạn có thể dán Ctrl + V vào phần mềm Photoshop, AI, Paint để chỉnh sửa thêm hoặc trực tiếp vào các ứng dụng chat như Facebook, Zalo, Skype, … để gửi nhanh cho bạn bè và gia đình. hoặc Ctrl + S để lưu trên máy tính xách tay cũ của bạn.
Hướng dẫn sử dụng màn hình laptop trên MacOS
Trên macOS, chúng ta có thể chụp ảnh màn hình chỉ một phần nhất định hoặc toàn bộ màn hình máy tính. Sau đó, ảnh chụp màn hình của máy tính Mac sẽ tự động được lưu vào máy tính của bạn và dễ dàng truy xuất.
Phương pháp 1: Ảnh chụp màn hình toàn màn hình MacOS
Bạn nhấn Shift + Command (⌘) + 3.
Tìm ảnh chụp màn hình của các tệp .jpg hoặc .png trên màn hình.
Ảnh chụp màn hình một phần tùy chọn trên MacOS
Tiếp theo nhấn Shift + Command + 4 và con trỏ chuột sẽ biến thành hình chữ thập. Di chuyển đến khu vực bạn muốn chụp ảnh màn hình và kéo đến cuối khu vực bạn muốn chụp ảnh màn hình. Lưu ý rằng trong khi kéo, hãy giữ phím Shift, Option hoặc Space để thay đổi lựa chọn.
Khi bạn đã chọn khu vực bạn muốn chụp, hãy thả chuột hoặc bàn di chuột. Để hủy, nhấn Esc trước khi thả chuột.
Ảnh chụp màn hình được lưu trên máy tính để bàn dưới dạng tệp .png.
Phương pháp 2: Chụp menu trên MacOS
Nhấp vào menu để hiển thị nội dung của menu.
Nhấn Shift + Command + 4 và con trỏ chuột sẽ biến thành hình chữ thập.
Kéo chuột để chọn menu.
Nhả chuột hoặc bàn di chuột để chụp màn hình. Bạn cũng có thể nhấn phím Esc nếu muốn hủy chụp.
Tìm ảnh chụp màn hình menu ở định dạng .jpg hoặc .png trên màn hình của bạn.
Nếu bạn chỉ muốn chụp ảnh màn hình nội dung menu của sổ ghi chép nhưng không muốn lấy tên menu, khi con trỏ chuột biến thành hình chữ thập, hãy nhấn phím cách và con trỏ biến thành máy ảnh, hãy di chuyển mục này để đặt camera trên menu để làm nổi bật nó. > Nhấp hoặc menu chụp bàn di chuột.